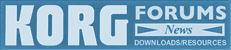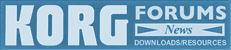 |
Korg Forums
A forum for Korg product users and musicians around the world.
Moderated Independently.
Owned by Irish Acts Recording Studio & hosted by KORG USA
|
| View previous topic :: View next topic |
| Author |
Message |
stovuk
Joined: 14 Jun 2011
Posts: 7
|
 Posted: Mon Sep 02, 2013 1:21 pm Post subject: Posted: Mon Sep 02, 2013 1:21 pm Post subject: |
 |
|
T2EX with some DSM-1 samples from jhulk and my programs.
http://youtu.be/A43RzNlEXuA
Enjoy!
_________________
T2ex, DSS-1, EX-8000, DW-6000, S-1000, S-3000XL, ESI-4000, S3 Turbo, Jupiter 4, D-70, D-50, D-110 (PG-10), Alpha JUNO 2, SY-77, TG-33, TQ-5, FB-01 (x2), CZ-1, VZ-1, ESQ-M, SQ-R+, K-4R, K-1m ... |
|
| Back to top |
|
 |
soundpilot
Joined: 30 Nov 2023
Posts: 1
|
 Posted: Thu Nov 30, 2023 12:22 am Post subject: Korg Multimaker software download link Posted: Thu Nov 30, 2023 12:22 am Post subject: Korg Multimaker software download link |
 |
|
KORG MULTIMAKER for T1, T2ex, T3ex Synthesizers.
by
Korg
Publication date
1991
Topics
KORG MULTIMAKER T1 T3ex T2ex
Language
English
KORG MULTIMAKER for T1, T2ex, T3ex Synthesizers.
1. Mac Floppy Disk Imaged .img
2. App stuffed in .Sit file.
For Mac System 7.5.3 or older.
Serial to Midi interface required.
Opcode OMS
https://archive.org/details/korg_20220203
How to Use MultiMaker
(C) 1991 Command Development & Korg USA, Inc
First of all, there are two questions to answer:
1)What is MultiMaker?
2)Why do I need to use it?
1)MultiMaker is a sample mapping utility program for the Korg T1/T2ex/T3ex.
2)You will find it very helpful if you work with sending samples to your T series keyboard. Normally, samples that are sent to the T are only accessible through the use of a drum kit. The drum kit allows you to select which key a sample will be assigned to, its tuning (over a two octave range), its level, decay, and panning.
There are some limitations to using a drum kit, however. The main disadvantage is that there are only four drum kits in a T series keyboard: using a drum kit to map samples is not the most convenient method and it uses up one of your drum kits. Also, there is no Top Key parameter in a drum kit, so that the original key is also the highest key for that sample (you could use the tuning control to raise the original pitch, therefore extending the playable range of notes for that sample, but this is not the most flexible method). In addition, only one drum kit is playable at a time (in a program).
Enter MultiMaker. MultiMaker allows you to create and send up to 40 fully mapped Multisounds (see below). Multisounds are independent of the four drum kits and offer more flexibility for mapping your samples across the keyboard. Furthermore, a program can have up to two Multisounds assigned to it.
*Note: If you have a T2 or T3, you must have the RAM option installed in order for it to receive sample dumps. This option (known as EXK-T) is available at any authorized Korg service center for the suggested installed price of $250. The T1, T2ex, and T3ex come with this option already installed at the factory.
What this program will not do: This program will not send samples to the T series keyboard; it can only map samples that are already in the T series' RAM area.
Before You Begin
1. Make sure your MIDI interface is plugged into your Mac modem port.
2. Dump the samples you will be mapping into your T1/T2ex/T3ex using Sound Designer Universal 1.3, Alchemy, MIDI sample dump from another sampler, etc. (Make sure EXCL is set to "o" in the T1/T2ex/T3ex's Global mode.)
3. Open MultiMaker by double-clicking on its icon, and adjust the MIDI Channel to match your synth.
Multisound Basics
What is a Multisound?
A Multisound is a collection of individual samples, mapped out on a keyboard. Suppose you have 10 piano samples. Instead of having to call up each of the 10 samples, simply call up the Multisound "Piano". This will give you all 10 samples, each mapped to their correct pitches.
The Sample # parameter refers to the order of samples in the Multisound. To avoid confusion, we suggest that you assign the lowest mapped/pitched sample to Sample #1, and proceed in ascending order from there.
The Sound # parameter refers to the actual sample residing in the RAM area. The first sample that was sent to the T1/T2ex/T3ex is sample 0, the next is sample 1, etc.
The Original Key parameter allows you to specify which key the current sample will be assigned to. By assigning a sample's Original Key to C4 (middle C) for example, the original pitch will play on that key, and transpose down the keyboard until the occurrence of another sample.
The Top Key parameter sets the highest note playable for the current sample. This range is limited by the sample rate (a parameter determined by your sampler, software, etc.) used for each sample. MultiMaker allows you to set the Top Key parameter as far up as the keyboard goes, however the sample will stop transposing up after it reaches its upper limit, resulting in a constant pitch beyond this range. As a guideline, here is a list of top key ranges based on sampling rate:
48kHz samples will stretch up just under an octave (about a quarter-tone short)
44.1kHz samples will stretch up one octave and a half-step
32kHz samples will stretch up one octave and a fifth
24kHz samples will stretch up just under two octaves
16kHz samples will stretch up two octaves and a fifth
Be aware that if you use pitch bend or a pitch envelope in the up direction, the top range of a particular sample may not bend all the way because it is already stretched as high as it can go on the keyboard (The tone generator is playing the sample back as fast as it can go).
Each sample within a Multisound has 5 relative parameters: Level, Tuning, Decay, Filter, and Transpose On/Off. These parameters allow you to balance each sample against the others in order to create a smooth blend.
EDITING
1. To edit a Multisound, first enter the Total Number of Samples that are to be part of the mapped Multisound. This setting affects everything else.
2. You can use the Tab Key to move between fields.
Suggestion: Enter the Total Samples FIRST, then the Name. Leave the Number of Multisounds at 1 for now. Then increment the Sample # you are mapping as you go. This method saves the most time.
3. You will notice that if you hold down the mouse button on the arrow keys, the numbers increment by 1 up to 21, then begin incrementing by larger values. Releasing the button even for an instant resets the increment amount to 1.
4. To assist you in mapping samples across the keyboard, we have included a time saving feature called AUTO KEY MAPPING. Instead of having to manually move the Original Key Note and then the Top Key Note, one at a time, to the correct position, this option will do it instantly for you. It positions the current sample directly above the last sample's Top Key on the keyboard.
Suppose you mapped sample #1 to begin at C1 and end at G1. If you now go to Sample #2 and choose Auto Key Map from the Options menu (or press command K), this sample will automatically be set to begin at G#1. You can then adjust it further.
Note: This feature is inactive when you are on Sample #1. You must position the Original and Top Key of the first sample manually.
5. You can see all the mapped keys at once by clicking directly on the keys of the keyboard. Click on the lowest octave of keys to see a keyboard beginning with C-1. Click on the middle octave and the keyboard will begin at C2. Click on the highest octave to see a map of the keyboard beginning at C4.
6. The CLEAR MAP option resets the current Multisound map, erasing all changes with the exception of the Name and the Number of Samples.
MIDI, SAVING, LOADING
1. To send the mapped Multisound to your T1/T2ex/T3ex, use the MIDI Menu option Send Multisound, or press command M. You will hear a musical beep. Go to the Edit Program mode on the T series, move the cursor to the third line and increment the value all the way to the top. You should see "D00: Multisound Name" (provided you are not in a drum program).
2. You can send up to 40 fully mapped multisounds to your synth by adjusting the Multisound # parameter. This also chooses the current Multisound to edit and how many multisounds to save to disk. So, be aware when you change it. We recommend adjusting Multisound #1 first, and then changing to Multisound #2, then #3 and so on, one following the next. Jumping around from Multisound #1 to #5 to #3 can cause confusion and lead to problems since both the SAVE and Send Multisound options are tied to the Multisound number.
Whenever you select SAVE, all the multisounds from #1 up to the Multisound number you are currently on will be saved. For example, if you are on Multisound #6 and select SAVE, then multisounds 1, 2, 3, 4, 5, and 6 will be saved as a GROUP on disk. The same holds true for Sending Multisounds to your synth. In the above case, multisounds 1 thru 6 will be sent.
3. The SAVE menu option saves a file by the same name that was previously used, either in saving, loading (OPEN) or saving as... Use this option only for updating or backing up a file as you edit. Anytime you want to create a new file use SAVE AS. You could accidentally overwrite an existing file if you use the SAVE command for the wrong situation.
Each time you save a different number of multisounds the computer will ask you if that number is correct. It will then remember the new number.
4. When you OPEN or load a GROUP of multisounds, you will automatically be moved to the highest Multisound number in that file. This will tell you how many multisounds are in the file and where to begin adding more multisounds.
The computer will remember the number of multisounds in each file loaded and will prompt you later if you try to save a different number of multisounds.
SPECIAL FEATURES
1. Multisounds can be rearranged by using the COPY/SWAP menu option. Just complete the sentence in the dialog box and click on OK.
Begin by selecting the COPY or SWAP button. Then type in the Multisound numbers.
For example : COPY Multisound 1 TO Multisound 4.
SWAP Multisound 3 WITH Multisound 7.
(Note: The word "Multisound" is not included in the dialog box.)
2. MultiMaker can be opened directly by double-clicking on its icon, or by double-clicking on the icon of a GROUP file it created. If you open MultiMaker by clicking on a GROUP file, it will remember your synth's MIDI channel setting and automatically send all the multisounds in that file to the synth.
Hidden Mapping
By choosing Hidden Mapping from the Options menu (or pressing command H), you can set the Top Key parameter to a value lower than the Original Key. This allows you to "hide" the original pitch of a particular sample. For instance, if you have a sample that sounds too bright on its Original Key (C4, for example), but sounds good on the keys below it (C3-G3, for example), simply set the Top Key to G3. This way the pitch will be mapped correctly, and the playable range will be C3-G3. To set the playable range of a sample higher than its Original Key (F4-C5, for example), set the Top Key of the previous (lower) sample to E4 (for this example).
This software is Freeware. Please feel free to distribute it provided this document is included. |
|
| Back to top |
|
 |
|
|
You cannot post new topics in this forum
You cannot reply to topics in this forum
You cannot edit your posts in this forum
You cannot delete your posts in this forum
You cannot vote in polls in this forum
|
Powered by phpBB © 2001, 2005 phpBB Group
|